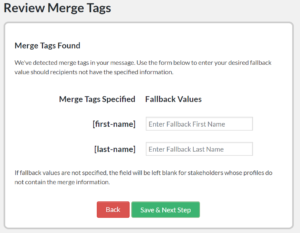Curious about adding merge tags to your emails? It’s a great way to personalize your communications.
For the basics of what a merge tag is, click here. To learn how to use them, keep reading.
Where can I add merge tags?
Merge tags can be added as part of the email drafting process. You can use them in a variety of places…
- Outbound Communications
- Automations
- Action Messaging
… in the following areas:
- Email Subject Line (i.e. Take Action Today, [first-name]!)
- Body of email (i.e. Thank you for making your voice heard in [home-state].)
- Personalized To Field (address your emails to your stakeholders’ names in addition to their email addresses, i.e. [first-name] [last-name] <email address>)
How can I set fallback values for users whose stakeholder profiles do not contain information in the merge field I’ve selected?
Once you’ve composed your email, the system will take you to the Merge Tag Review page (see below).
As you can see in the image above, properly formatted* merge tags will appear in a list at the left, with fields at the right where you can specify fallback values for that tag. Please note that the fallback value will only merge in the email if a stakeholder profile does NOT contain the merge information.
* If you have included a merge tag, but it does NOT appear in the list on the Review Screen, then it has not been formatted correctly. Use the Back button to return to the email composer to adjust the merge field. A list of available merge tags can be found within the email editor screen as part of the Text Editor toolbar.
I’ve set up my merge tags, and assigned the fallback values. How do I test the selected merge fields before I send the email?
If you’ve added merge fields/tags to your outbound emails and want to be sure they are working properly before you push your email live, you can easily test them.
When you’re ready to test, within the email composer, click the Actions tab in the upper left-hand corner. Click Send Test. In the modal that pops up, you’ll see Test Your Merge Tags on the right side of the modal. By entering in a stakeholder’s name (whether your own or someone else’s; be sure to use quotation marks to search for full names!), the email address you enter to receive the test will see the email with the chosen stakeholder’s information merged into the respective fields.
Note that the stakeholder you select for testing merge fields WILL NOT get an email. Only the email address entered at the left will receive the test.
Can I personalize Action Messaging for Write Legislator actions by using merge fields?
Yes! For a list of allowed merge fields you can insert into Action Messaging, see Action Type: Write Legislator/Person.