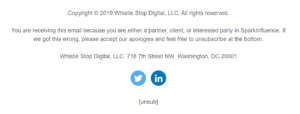Admins cannot create other admin accounts within the system; the Whistle Stop Digital team has to do that for you. Please email support@sparkinfluence.net if you need help.
FAQ
Check out the FAQs for answers to some of our most common questions.
Yes, GIFs can be added to Spark emails as easily as adding a regular image.
-
Download/save your GIF for use.
-
Add an Image element to the email.
-
Click Change Image.
-
Click Upload, and upload your gif file.
-
Once uploaded, insert into the email.
Unfortunately, email providers haven’t standardized how to treat embedded video, so it’s not something you can do with a simple embed code or iframe. Within the SparkInfluence email composer, you are able to add a Video element, which will ask for a YouTube or Vimeo link and allow you to format the Play button – but please note that the video will still link out to YouTube or Vimeo to play the video (the video will NOT play within the email).
From time to time, Mac users will experience an error when importing a CSV file that they’ve saved to their computer.
To troubleshoot, repoen the file and save it again, this time be sure to select Windows Comma Separated (.csv) as the file type in the Save dialogue box.
Then, reimport the new file. The issue should be resolved.
Sending email to your stakeholders through SparkInfluence? Here’s what you need to know about the CAN-SPAM Act, and how it applies to you.
The CAN-SPAM Act, a law that sets the rules for commercial email, establishes requirements for commercial messages, gives recipients the right to have you stop emailing them, and spells out tough penalties for violations.
When you first set up email in SparkInfluence, you’ll notice some pre-populated language at the bottom of the base template, including: a place to insert your organization’s name, business address, and a pre-formatted unsubscribe link.
We include this language because, by law, you are required to tell your email recipients where you’re located and give them the opportunity to opt out of receiving your communications. You can certainly include more information than just your organization’s name and address, but those are the minimum required pieces of information. For instance, it’s helpful to include language that lets recipients know how they came to receive your communications.
Important note: The [unsub] merge tag does NOT require any adjusting/editing. Leave this field as-is, and an unsubscribe link will render in your email, once sent/live.
For more information on the CAN-SPAM Act, click here: https://www.ftc.gov/tips-advice/business-center/guidance/can-spam-act-compliance-guide-business
So, you’re sending email through SparkInfluence, but don’t have a physical business/mailing address to use in the footer of your emails? In a world where working outside of a traditional office is increasingly common, you may need to think outside of the box — but you still have options to ensure you’re CAN SPAM-compliant.
- Professional Representation
Do you have a manager, agent, or other type of professional representation? If so, they may be willing to receive mail for you, and allow you to use their business address in your email campaigns. - Rented/Creative Space
Do you have a space where you practice, create, or perform (think studio or rehearsal space). Do you take advantage of a co-working space in your area? If so, and you can receive mail there, you may be able use that address in your email campaigns. - Business/Professional Affiliations
Are you affiliated with another business or organization somehow? For example, do you teach lessons at a local music store? Or do you rent gallery space for your art? If so, and the business will allow you to receive mail there, you may be able to use that business’ address in your email campaigns.
Of course, the above are only suggestions. It’s important that you consult a professional if you need to be creative, to make absolutely sure you are in compliance with CAN SPAM rules.
With SparkInfluence reports, we strive to provide you with the most salient data points you need to move the needle on your efforts. If you add your Never Opened number to Unique Opens, you are probably not going to arrive at your total recipient count for a given email. That’s because there’s still the group of your stakeholders who HAVE ever opened at least one email from you, but have NOT opened that particular email.
If you’re searching for specific users in order to make profile changes or unsubscribe them, the best way to make sure you’re not overlooking a profile is to search by email address, since this is what determines unique users in within the system. This will help avoid inadvertently misspelling a name or searching for a slightly different name than the user is registered with (for example, searching Von Trapp will NOT return the name VonTrapp). Searches are NOT case-sensitive, but do require exact spelling.
If you still can’t find the user, keep reading.
Automatic email forwarding and a unique Gmail formatting parameter are two of the main reasons why you may not be able to find a stakeholder in the system using the email address they reached out to you from.
Automatic email forwarding
You’ve probably experienced this before, whether in your personal or professional life. Your name changes and you get a new company email, your colleague leaves and IT redirects their email to you, or you realize that the email address you first registered with Yahoo in the late 90s doesn’t quite reflect your 2019 self… but all of your email is still funneled to the same inbox. Whatever the reason, email aliases and automatic email forwarding are pretty commonplace these days.
When a user responds with an email address that doesn’t exist in your database, it’s possible that they received it at a different email address from that which they are using to respond/reach out.
Email forwarding settings can vary by email client. For general information on forwarded messages and unsubscribing, click here.
Gmail email address formatting- dots don’t matter
In short, “dots” don’t matter in Gmail addresses, but they DO in SparkInfluence.
For example, the following two email addresses register as the SAME account in Gmail, but would exist as two unique profiles in SparkInfluence.
- john.smith@gmail.com
- j.o.h.n.s.m.i.t.h@gmail.com
So, if john.smith@gmail.com asks to be unsubscribed, but you can’t find him, that could be because he exists as j.o.h.n.s.m.i.t.h@gmail.com (or any other variation on dot placement) in SparkInfluence.
For more information on using dots in Gmail addresses, click here.
In both cases, you will need to identify the email address that the message was originally sent to in order to be able to unsubscribe it from further communications.
If you decide that you want to delete a tag, don’t worry– this will NOT delete any actions, activities, relationships, notes, or other details on stakeholders who are included in this tag. All action and email behavior will be preserved; the system will simply remove the tag from any stakeholder it was previously associated with in the system.
Bulk tagging can be done in one of two ways.
For stakeholders already in the system:
Find the group you’re looking to tag by using the Advanced Search feature. Once you’ve added your search criteria and click View Matches, you’ll see a Bulk Tag option at the top of the list you’ve generated.
For new stakeholders:
Within the “Basics” screen in the Import Stakeholder process, you have the option to add a tag or tags to all stakeholders contained within that import file. Simply select from the list of existing tags, or type and hit Enter to create a new tag. Once your import is completed, all of those stakeholders’ profiles will contain the tag(s) you specified.
If you are importing stakeholders, the system will allow you to upload files of 2MB or less. If your file exceeds that limit, you’ll need to break it up into multiple files. On the “Basics” screen within the import process, you’ll be asked to select a file. You can only work with ONE file at a time, regardless of how many you’ve loaded into the Media Library. You will need to repeat the import process for each file you’ve uploaded in order to import all of your data.
If you’ve added merge fields/tags to your outbound emails and want to be sure they are working properly before you push your email live, you can easily test them.
When you’re ready to test, within the email composer, click the Actions tab in the upper left-hand corner. Click Send Test. In the modal that pops up, you’ll see Test Your Merge Tags on the right side of the modal. By entering in a stakeholder’s name (whether your own or someone else’s; be sure to use quotation marks to search for full names!), the email address you enter to receive the test will see the email with the chosen stakeholder’s information merged into the respective fields.
Note that the stakeholder you select for testing merge fields WILL NOT get an email. Only the email address entered at the left will receive the test.
If you are creating a custom field that will display options to stakeholders (like a dropdown where they can select one or many from a list), the current limit is 50 options. Please email support@sparkinfluence.net if you are creating a custom field with more than 50 options and need help.
You can add a list of custom targets (the file must be in CSV format), but currently the Whistle Stop Digital team has to do that for you. Please email support@sparkinfluence.net if you need help.
If a stakeholder has opted themselves out of communications, you can verify this by navigating to their profile. The email icon will be greyed out (instead of green). Click to Edit the profile and look for the Opt In to Email checkbox under the email field. If you are NOT able to manipulate the check box, the stakeholder will have to re-register for communications in order to opt back in.
If your past email communications have included anchor links, don’t worry—you can easily create this effect within SparkInfluence!
- Above the text area you want to link to (like a header or paragraph), add an HTML block from the content area. Delete the line of placeholder code in Content Properties, instead adding <a name=”heading1″></a> where heading1 is the reference for the text you’re jumping to (change this to whatever you’d like)
- Select the text that will contain the link itself, and in the insert link screen, select Link Type = URL and in the Url field insert #heading1
- Click Okay and your jump link should be active. Please note that you won’t be able to test the jump links in the preview screen; you’ll have to send a test to make sure your jump link is working properly.
In the Email Dashboard, look for a blue icon of two sheets of paper next to any of your sent emails. Click the icon next to the email you want to clone, and you’ll be prompted to name your new email and then confirm the other aspects of the email.
Adding an unsubscribe link is easy! Simply insert the merge field [unsub] wherever you want the link to appear. Please note that, like other merge tags/fields, you will only be able to test this link if you add stakeholder information in the test email area of the email editor. Sending a test WITHOUT live stakeholder information will result in a test email with [unsub] and NOT Unsubscribe.
The Email Content Pre-Header is a single line of text that will explain your email to Stakeholders. This applies to iPhones ONLY, and can be thought of as a tagline for your email.
No. This is a back-end feature for administrators only.
As a general rule, assign the more/most restrictive target group to the first message. For example, say you want to call stakeholders to action around a piece of Senate legislation that needs congressional co-sponsors. There are already 5 co-sponsors on the bill, so you’ll create a two-message thank & spank campaign. Since there are only 5 current cosponsors vs. 95 potential cosponsors, the thank-you message & associated Senators would be listed as Message 1. The ask message & rest of the Senate will be assigned as Message 2. If you need additional guidance on this, please email support@sparkinfluence.net.
The number of messages you can select when creating a Write Your Legislator action means how many different messages/variations will be sent to targets. If all targets will be receiving the same message from stakeholders, then select ONE. If you are setting up a thank & spank campaign for the House or Senate, there will be TWO messages (a thank, and a spank). If you are setting up a similar campaign for both chambers, then you may have FOUR messages (a thank and a spank for the House, and a thank and a spank for the Senate). If you are setting up a bicameral alert, but one chamber has already passed the legislation, for example, then you may want to select THREE (a thank-you message for one chamber, and a thank and a spank for the other chamber).
One- and two-step actions differ in the amount of control the stakeholder taking action has over their message and its deliverability. In a one-step action, filling in one’s contact information and clicking the “Take Action” (or similar) button results in the pre-written message being sent to all targets for whom the stakeholder is a constituent or otherwise matched with. In a two-step action, filling in one’s contact information and clicking the “Take Action” (or similar) button takes the stakeholder to a second page where they will be able to view the pre-written text (and edit it or not—this is a separate setting) as well as select and de-select which targets they want to message.
See also: Creating an action
The number of actions taken reflects the number of times stakeholders have clicked to take action via a widget you have created.
The number of activities generated reflects how many messages or interactions were completed by stakeholders taking an action.
For example, a stakeholder completing a Write Your Legislator action that targeted both the House and Senate would most likely be generating ONE action and THREE activities—emails to both Senators and their Representative. Commenting on a Regulation would generate ONE action and ONE activity (the comment submitted).
To quickly access state and district pages, use shortcodes in the Quick Search bar. These are:
state:CA (Type in state: + state abbreviation to quickly access a state page)
cd:NY5 (Type in cd: + congressional district to quickly access a district page)
To search for a legislator, type their first OR last name into the quick search and tab over to “Legislator” in the results to find them.
In order to search for a full name, you must use quotation marks. Otherwise, the system will search for the first name only and pull anyone and everyone whose profile contains that name.
See: Quick Search tips
No. This is a back-end feature for administrators only.
To view individual custom messages
Navigate into the Actions area and click on the Write Your Legislator action you want to review. Click into the Activity tab, and you’ll see the list of stakeholders who’ve completed this action. In the MSG column, red envelopes mean the pre-written text has been edited. Click on an envelope to see the text of that message compared with the form text (changes highlighted in red/deletions and green/additions), and the percentage similarilty to the original message.
To view all custom messages for an action
Navigate into the Actions area and click on the Write Your Legislator action you want to review. In the top right Flash Reports box, click All Custom Letters and the system will download a CSV file from your browser.