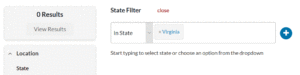With the release of the updated Advanced Search, there’s a host of new functionality available to you to help you segment and target your database. Redesigned to make it easier to find all of the potential filters available, the new advanced search makes it simple to not only perform regular run-of-the-mill type searches, but also complex nested queries to get you the exact list you may be looking for.
Adding an Filter to the Search
Adding a filter to a search is an easy process. To start, expand the filter categories on the left of the screen to explore all of the options available to you. Clicking on an individual filter from the list will open it into the query builder where you can customize the parameters before adding it to the search.
Once you’ve set the specifics for each filter, click the + to add it to the search. Add as many filters as you like to your search and watch the Result Count update in real time.
Once ready to perform your search, click View Results and you’re off to the results pane.
How to Group Filters/Create Subqueries
New with the updated Advanced Search is the ability to group together complex subqueries within a single search. For example, a query where you’re looking for Stakeholders that match Group A OR Group B.
To create a subquery, first add a filter to the search. Once in place, click on the title of the search and begin to drag it down. A grey box will appear that says “Drag here to create subquery.” Release the filter once you see the light blue box appear within the larger grey box.
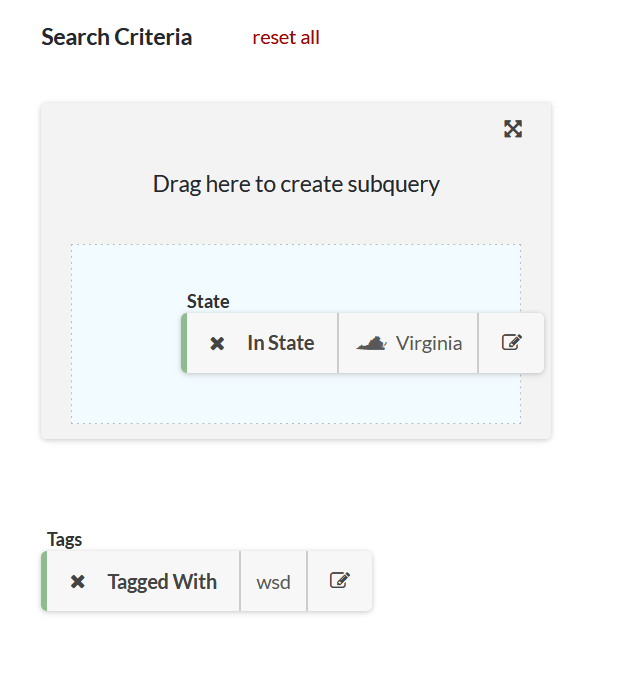
Add additional filters to your existing subquery, create a new subquery grouping, or leave certain filters as main queries – get as creative and specific as you need in order to identify the group of stakeholders you want.
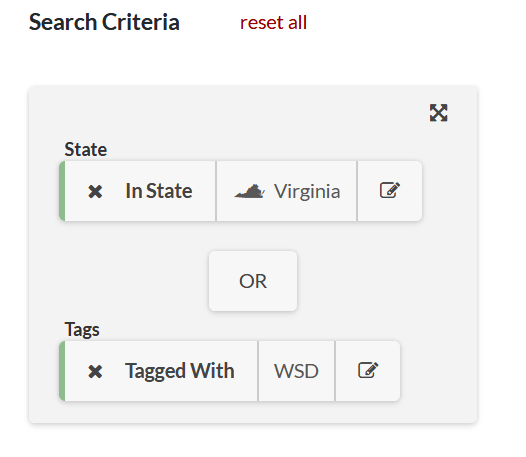
How to Switch Between AND and OR
The updated advanced search also gives you the ability to quickly switch between AND and OR modifiers in both the subquery and the overall query.
To make the switch between AND and OR, simply click on the AND or OR button. You’ll see the value change as you click and search results update in real time.
Editing a Filter
To edit a filter you’ve added to the search, simply click the pencil icon to the right of the filter. Once you’ve made your changes, be sure to click the blue check mark to save the updated filter.
Deleting a Filter
To remove a filter from your search, click the X that appears to the left of the filter to delete it.
If you’re editing a filter and decide you want to delete it, you can click the red text “remove” that appears within the filter.
Preview Result Count & View Search Results
As you edit your filters within the search screen, you’ll notice a result Count updating in the top left. To see the listing of stakeholders that match your search, click the blue View Results button on the left of the screen under that count.
Saving Your Search
To save your search from either the filter screen or the search results screen, simply click the green Save Search button at the top right of the screen. Name your search and assign it to a search group, and your search will be available to refer back to later, or use as the recipient list for your communications.